小猪系统教你如何安装系统之家ghostxpsp3专业系统
发布日期:2018-03-16 作者:韩博士系统官网 来源:http://www.hanboshi123.com
教你如何安装u大侠系统之家ghost xp sp3专业系统?很久以来我们一直追捧ghost xp系统,因为它给我们装机带来极大的方便与实用,让xp系统的安装变成瞬间、智能的事,所以今天小编特意整理了这篇安装系统之家ghost xp sp3专业系统的教程。
系统之家 ghost xp sp3 安装教程:
1,系统必须安装一键还原工具。系统本身是GHOST系统的,这种系统一般都会集成一键GHOST工具,不是安装GHOST系统的也不要紧。可以去网上下载一个,下载后在WINDOWS桌面上安装好。
2,下载GHOST系统ISO文件。下载一个GHOST系统,下载后将其用RAR软件解压缩出来。只保留最大的哪个GHO文件(600多M)如下所示;注意该文件必须放在非系统安装盘,比如,你的系统安装在C盘,哪么这个文件你就可以放在D或E盘。

系统之家 ghost xp sp3 安装教程图1
安装好一键GHOST工具后,请重启电脑,就会在启动的过程中出现如下图的选项,请用上下键操作将光标移到一键GHOST上面,按下回车键。

系统之家 ghost xp sp3 安装教程图2
如下图,出现下面的画面后,用上下链将光标移到3号位,回车就开始启动GHOST11.2了.
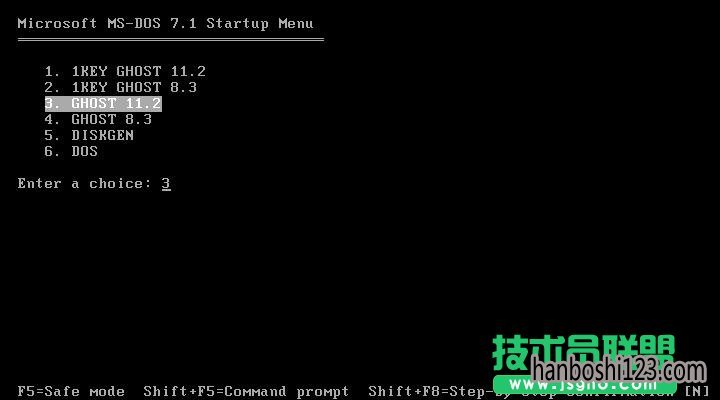
系统之家 ghost xp sp3 安装教程图3
如下图,已启动了GHOST系统.用鼠标按OK键进入下一步.或ALT+O也可。

系统之家 ghost xp sp3 安装教程图4
如下图用链盘上下左右键操作Local--- Parrtitino---From Image 光标停在From Image 这个上面的时候按下回车键。启动GHOST的
还原功能。

系统之家 ghost xp sp3 安装教程图5
如下图,操作下面的界面,找到我们刚才下载解压出来的GHO文件并选中,再点打开。

系统之家 ghost xp sp3 安装教程图6
如下图,点OK。
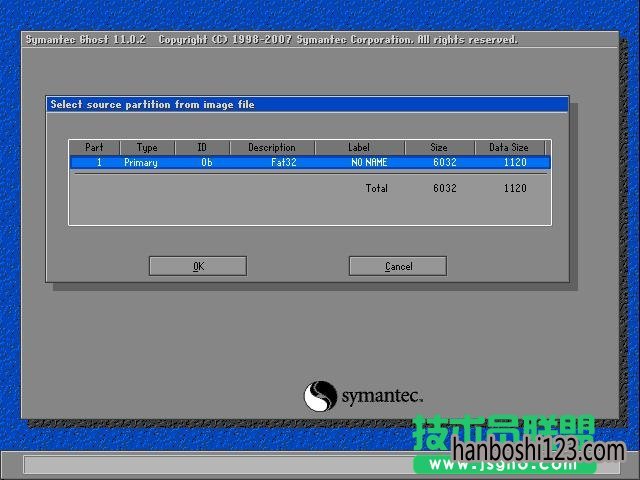
系统之家 ghost xp sp3 安装教程图7
如下,再点OK

系统之家 ghost xp sp3 安装教程图8
如下图,请选中要安装的系统盘,看SIZE这一项,通过硬盘大小可以看出你要装在哪个盘。

系统之家 ghost xp sp3 安装教程图9
如下图,点YES开始还原。

系统之家 ghost xp sp3 安装教程图10
如下图,还原完毕后会出现如下的对话窗。点Reset Computer 重启计算机。

系统之家 ghost xp sp3 安装教程图11
这就是系统之家 ghost xp sp3 安装教程,GHOST安装系统了,这个方法很简单哦而且你不会天天带着光盘跑,在没有光盘的时候你也能轻松安装好系统,并且安装成功率100%。遇到电脑系统问题,就能用这个方法来解决,并且不会安装系统失败多好,赶快来看看系统之家小编这篇文章吧。
